Excel là phần mềm rất phổ biến, do đó việc lưu trữ dữ liệu trên Excel là khá lớn. Và một số phần mềm hiện nay sử dụng SQL Server cũng khá phổ biến. Vì vậy, nhu cầu import dữ liệu từ Excel vào trực tiếp SQL Server được sử dụng phổ biến ở thực tế. Bài viết này sẽ hướng dẫn chi tiết các bước import dữ liệu từ Excel vào SQL Server.
Ví dụ mẫu:
Tạo sẵn table SuppliersTest chưa có dữ liệu, và 1 file Excel chứa dữ liệu có các cột tương ứng với table này.
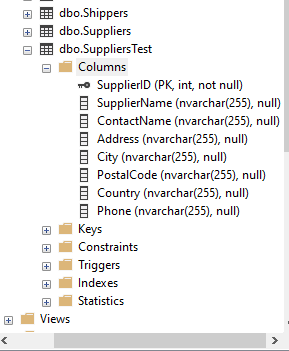
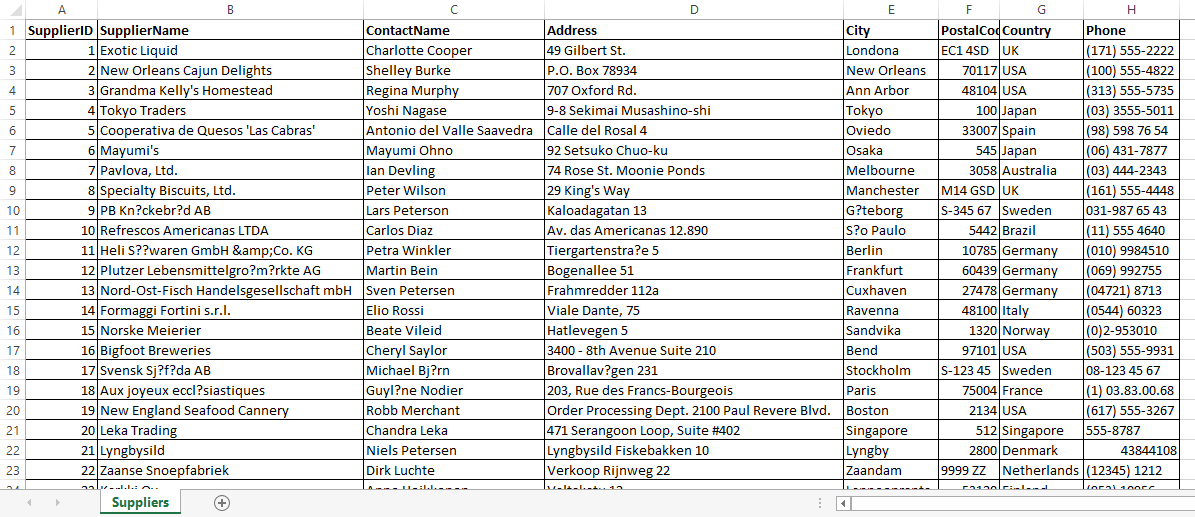
Để thực hiện việc import dữ liệu từ Excel vào SQL Server, trên máy cần thực hiện các cộng cụ sau:
- Excel
- SQL Server Management Studio (Cài đặt SSMS)
- SQL Server
Nếu Excel đang sử dụng là phiên bản 64bit thì chúng ta phải sử dụng công cụ “SQL Server Import and Export Wizard” phiên bản 64bit, và chúng ta phải cài thêm “SQL Server Import and Export Wizard 64bit: tải file accessdatabaseengine_x64.exe để cài đặt. Các link thư viện trên trang MS:
Microsoft Access Database Engine 2016 Redistributable.
Microsoft Access Database Engine 2010 Redistributable
Các bước thực hiện:
Đầu tiên, vào tìm kiếm Windows, gõ từ khóa “SQL Server Import” để mở công cụ SQL Server Import and Export Wizard 64bit. Lưu ý: khi chuột phải vào database trên công cụ SSMS sẽ mở SQL Server Import and Export Wizard 32bit
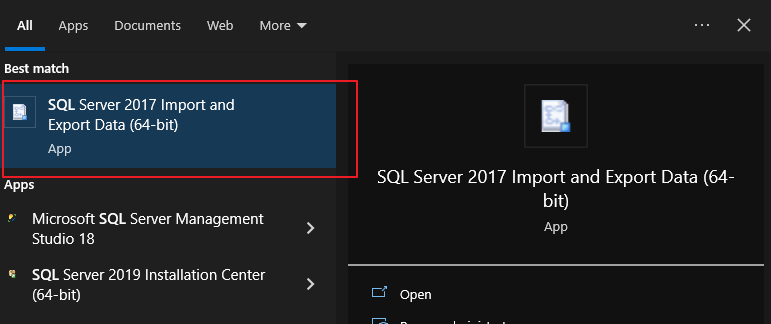
Nhấn Next để bỏ qua màn hình Welcome, tại màn hình Choose a Data Source, chọn Data Source là Microsoft Excel, tại đây chọn:
– Excel file path: Đường dẫn chứa file Excel có dữ liệu cần import.
– Excel version: chọn phiên bản Excel phù hợp với Access Database Engine đã cài ở trên.
– First row has column names: check chọn dòng đầu tiên của file Excel sẽ bỏ qua vì là tên cột.
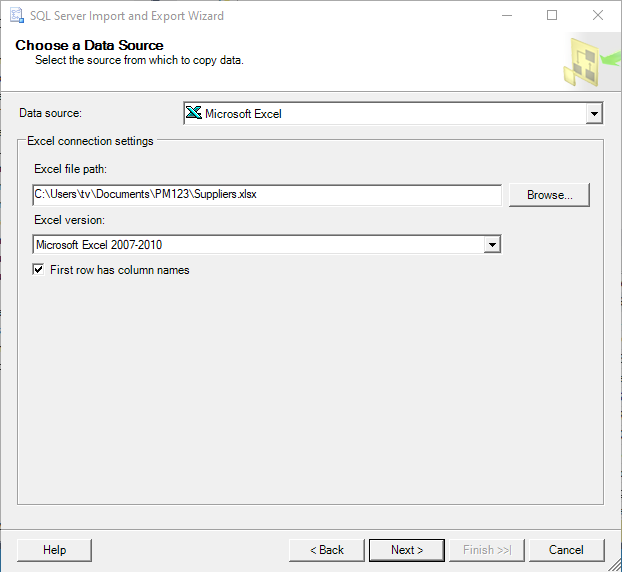
Nhấn Next sẽ qua Choose a Destination, mục Destination chọn SQL Server Native Client 11.0, đăng nhập server chứa SQL Server và chọn Database.
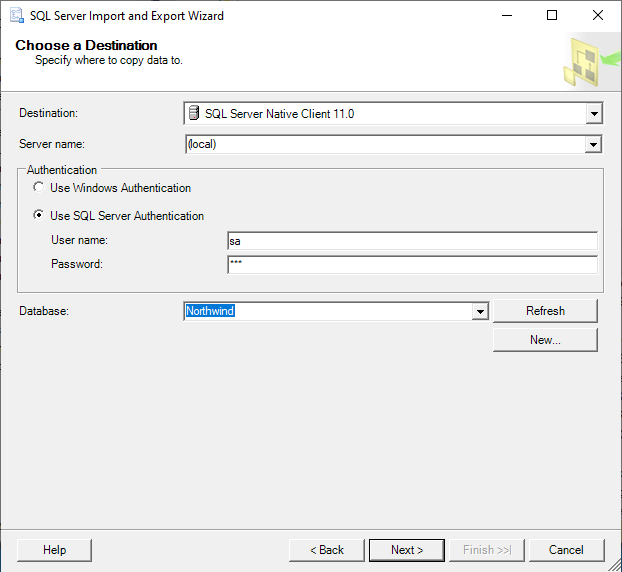
Nhấn Next qua màn hình Specify Table Copy or Query, chọn Copy data from one or more tables or views
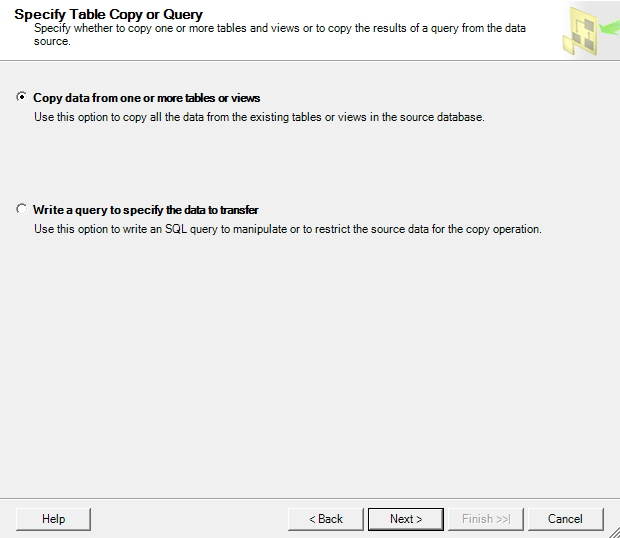
Tại Select Source Tables and Views, chọn sheet dữ liệu file Excel và table đích là SuppliersTest.Tại mục này, nếu không chọn lại table SuppliersTest, mà để như mặc định sẽ tạo ra 1 table mới có tên tương tự như tên sheet của file Excel.
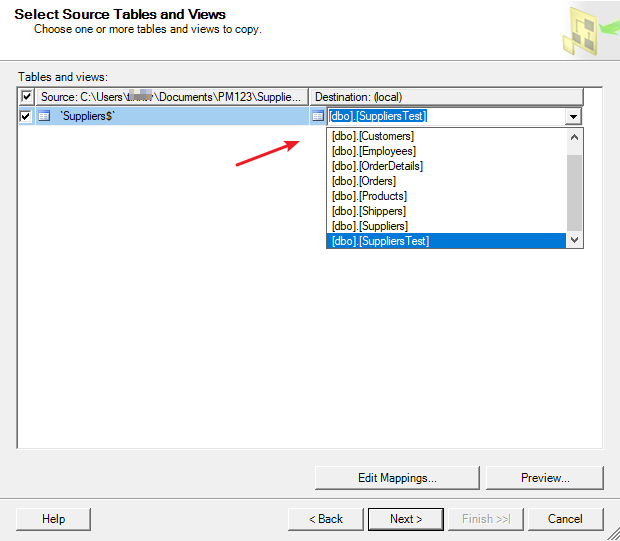
Nhấn Next, tại màn hình Review Data Type Mapping, để mặc định nhấn Next để tiếp tục
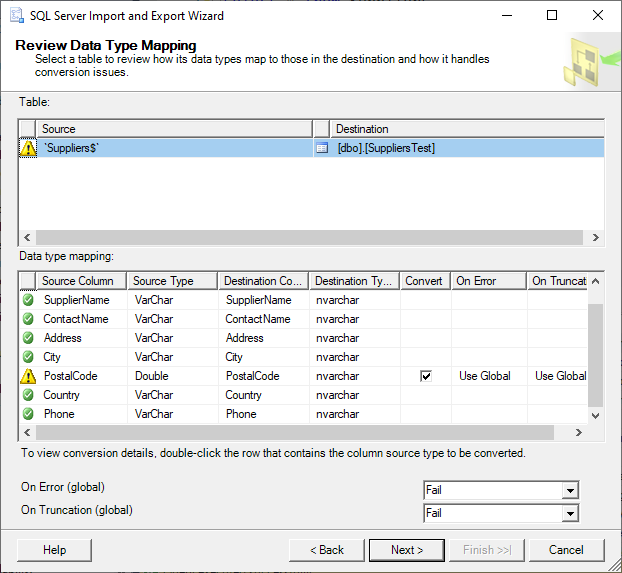
Tại đây, nhấn Next hoặc Finish để chạy import dữ liệu.
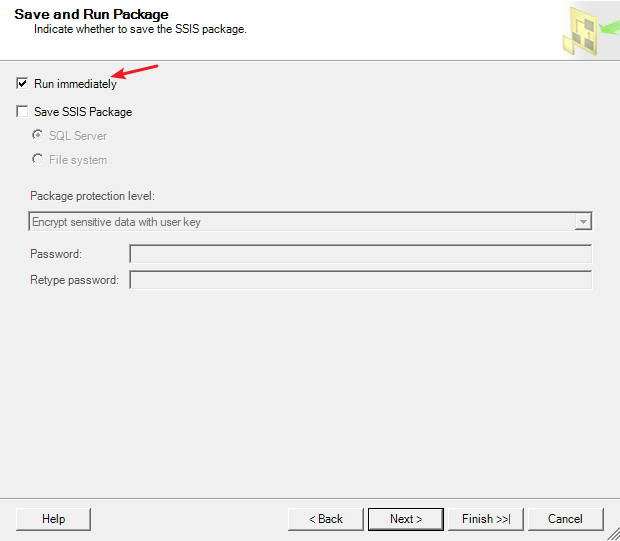
Sau khi import dữ liệu thành công, màn hình sẽ thông báo
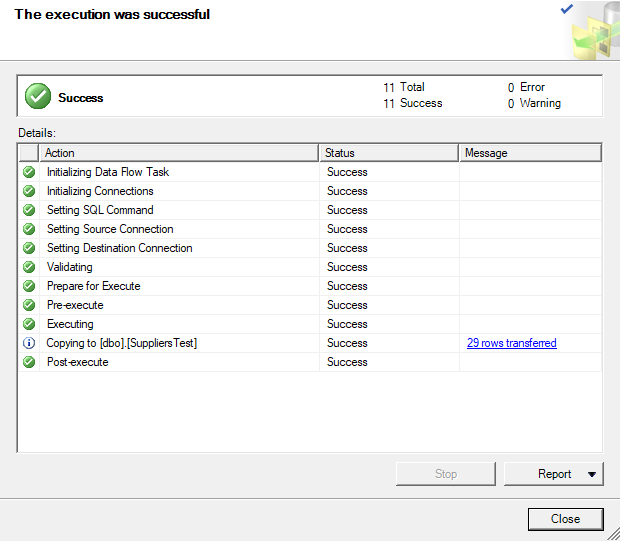
Trở lại SSMS, kiểm tra xem lại dữ liệu từ table SuppliersTest trên Server
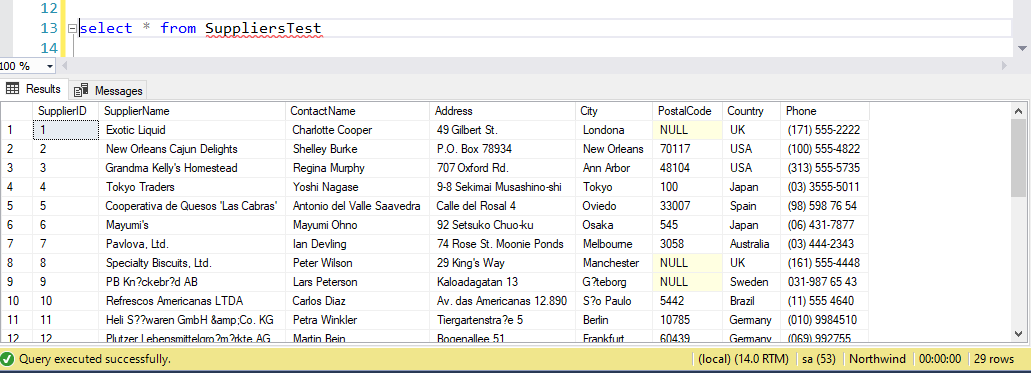
Hướng dẫn cài đặt SQL Server 2022
Hướng dẫn Generate Database Scripts từ Data trong SQL Server
