Hướng dẫn này được viết theo SQL Server 2022 ở phiên bản CTP 2.0.
Yêu cầu cấu hình tối thiểu:
– Bộ nhớ RAM từ 1 GB trở lên.
– Hệ điều hành Windows 10 hoặc Windows Server 2016 về sau.
Tải xuống và cài đặt Microsoft SQL Server 2022:
Tải xuống tệp cài đặt từ Microsoft.com: SQL Server 2022 Download và bạn có thể chọn “Tải xuống EXE”.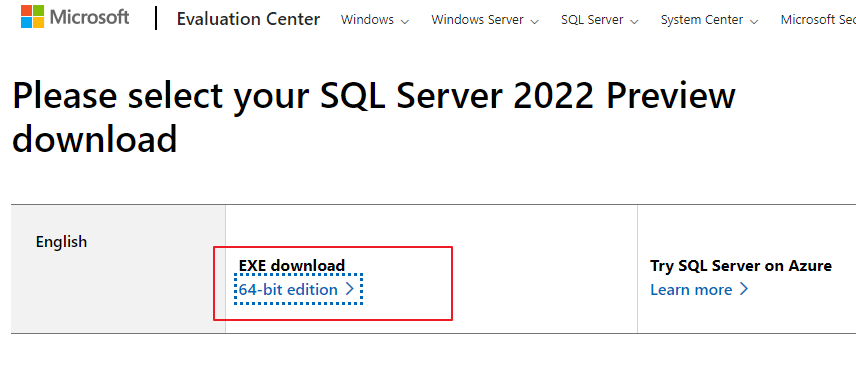
Sau khi tải xuống, click vào file “SQL20xx-SSEI-Eval.exe” để mở chương trình cài đặt, và sẽ có 3 tùy chọn:
– Basic – Cài đặt SQL Server với các tùy chọn mặc định
– Custom – Tùy chọn này cho phép bạn chọn các thành phần để cài đặt
– Download Media – Tùy chọn này cho phép bạn tải file xuống trình cài đặt và chạy cài đặt sau
Đối với bài viết này, chúng tôi sẽ sử dụng Custom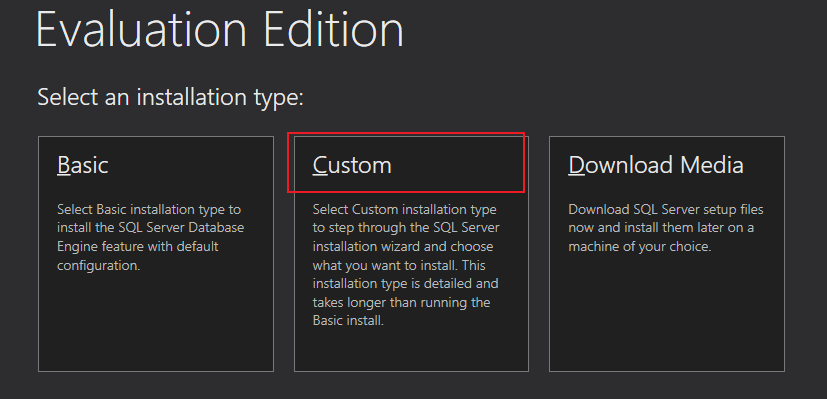
Tiếp theo, trình cài đặt sẽ hỏi nơi lưu bản tải xuống. Sau khi chọn, nhấn Install. Để mặc định hoặc chọn lại nơi lưu file setup tải về.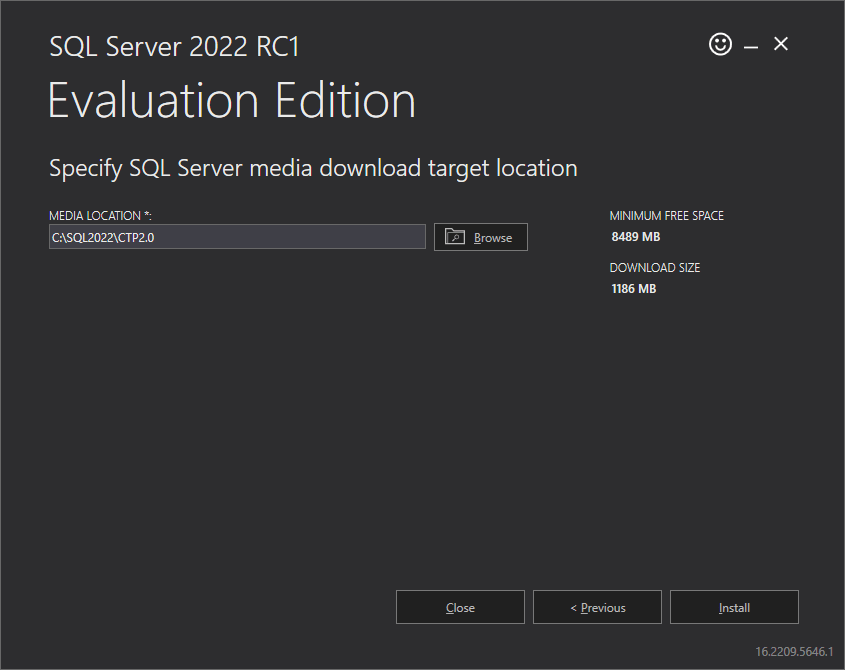
Sau quá trình tải file, SQL Server Installation Center sẽ mở sau khi quá trình tải xuống hoàn tất và trên trang Installation , và chọn cài đặt sau để cài đặt: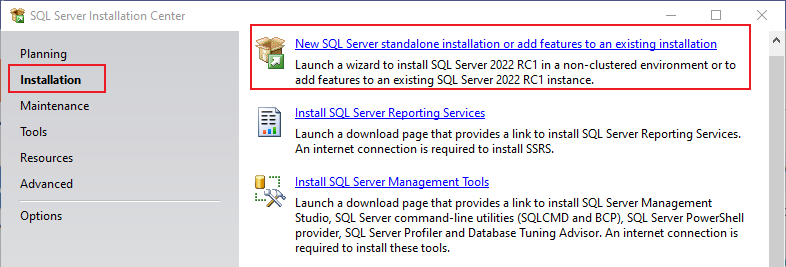
Trên màn hình tiếp theo, chọn phiên bản để sử dụng:
– Sử dụng key: nhập key sản phẩm (có thể tìm kiếm trên google)
– Sử dụng phiên bản miễn phí:
+ Dùng thử evaluation: Phiên bản đánh giá dùng thử miễn phí sử dụng tốt trong 180 ngày, sau 180 ngày hết hạn thì phải active key để dùng tiếp.
+ Developer: dùng cho học tập và nghiên cứu, có đầy đủ tính năng.
+ Express: phiên bản giới hạn.
Ở đây, tôi chọn phiên bản Developer để sử dụng cho học tập và nghiên cứu.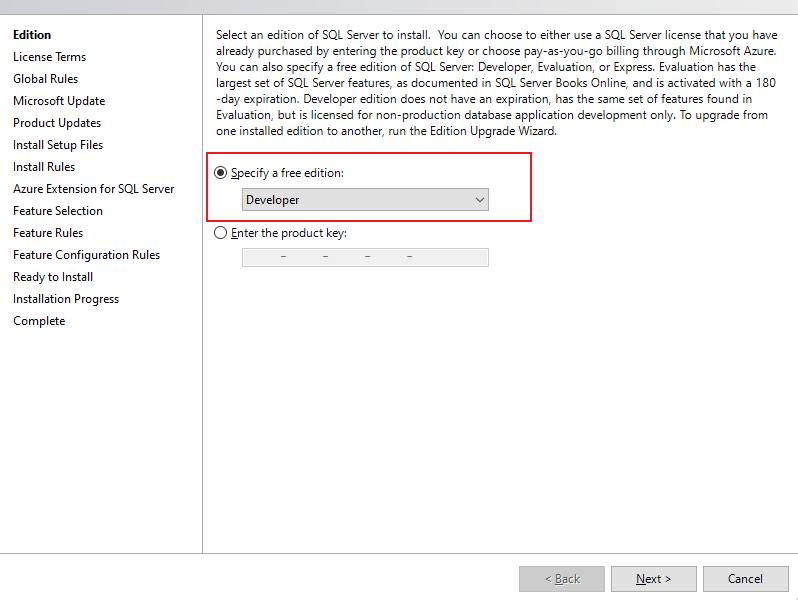
Tại mục License Terms, đọc và chọn đồng ý, và nhấn Next.
Tại mục Microsoft Update, Uncheck và nhấn Next.
– Uncheck: không tự động update SQL Server theo update của hệ điều hành Windows.
– Check: tự động update SQL Server theo update của hệ điều hành Windows.
Tại mục Install Rules , nhấn Next.
Tại mục Azure extensions for sql server, bỏ chọn Azure extensions for sql server, nhấn Next.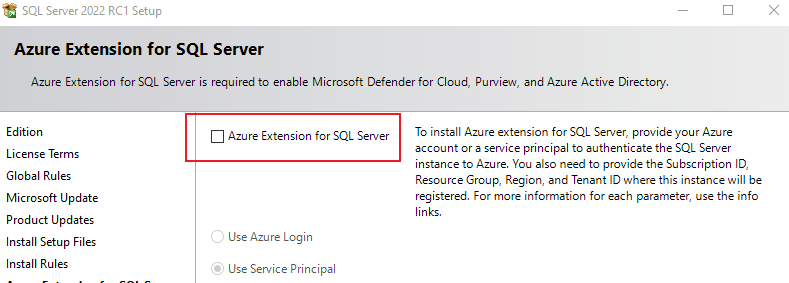
Tại mục Feature Selection, chọn các tính năng cần cài đặt, nếu chỉ dùng sql server cơ bản để lưu trữ thì chọn Database Engine Services:
Tại mục Instance Configuration, đặt tên cho Instance
– Nếu máy chưa có cài SQL Server thì chọn Default Instance
– Nếu máy đã có cài SQL Server với Default Instance rồi thì chọn Named instance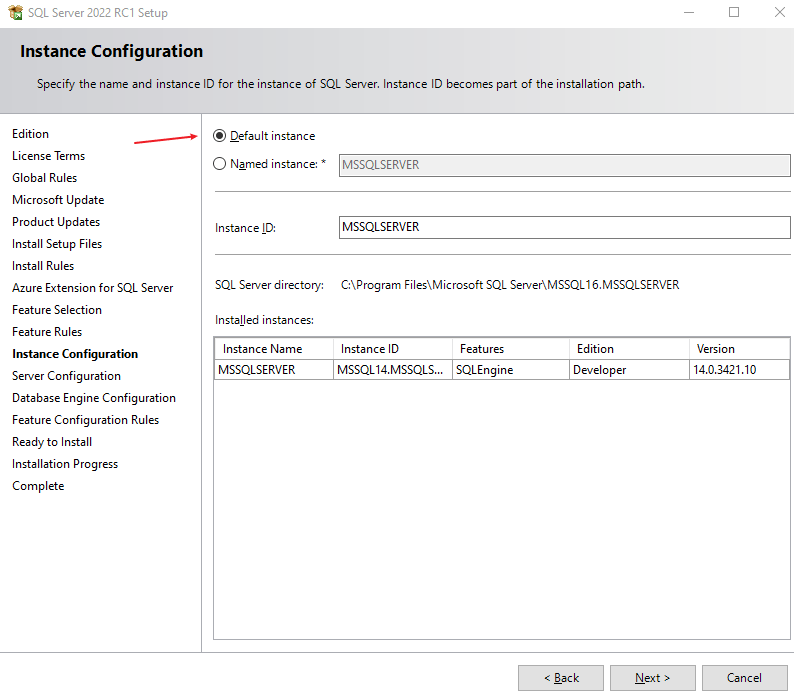 và đặt tên cho Instance.
và đặt tên cho Instance.
Tại mục Server Configuration, để mặc định nhấn Next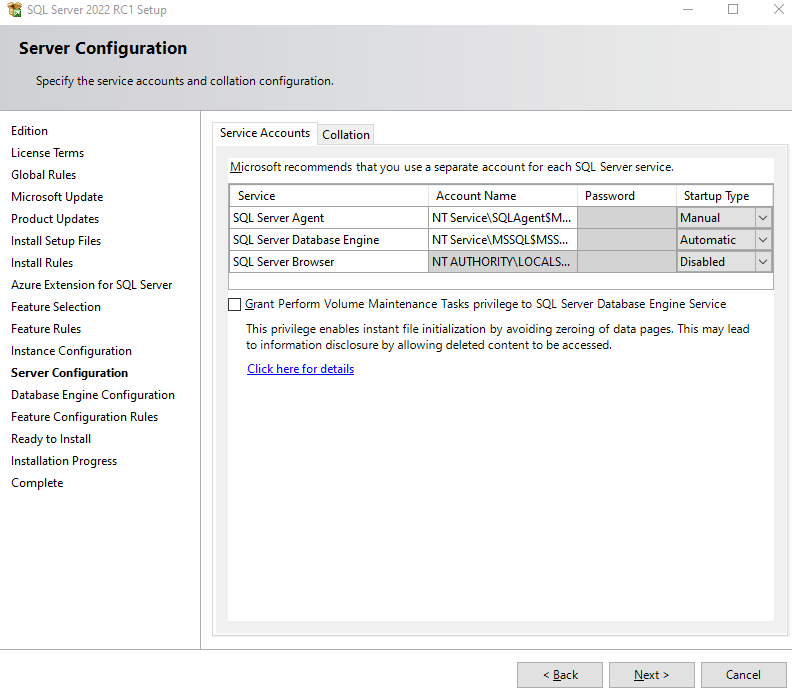 .
.
Tại mục Database Engine Configuration:
– Windows authentication: chứng thực bằng tài khoản của hệ điều hành Windows.
– Mix mode: chứng thực bằng tài khoản của hệ điều hành Windows và tài khoản của SQL Server. Mode này cần làm 2 việc để tạo user system admin.
+ Đặt password cho user sa.
+ Add user của Windows.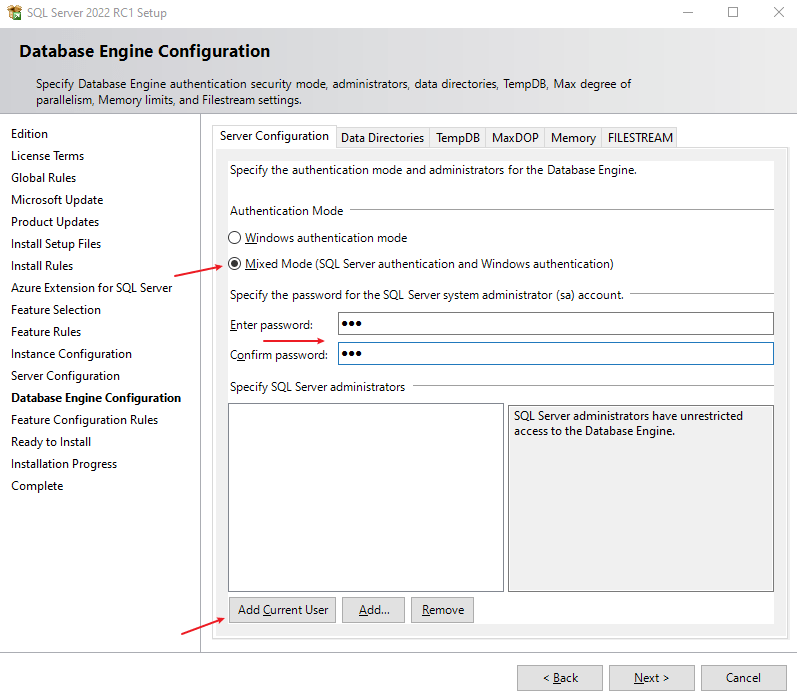
Tại Ready to Install, mọi việc đã khai báo đầy đủ, nhấn Install để cài đặt.
Tại mục Complete, tới bước này, MS SQL Server 2022 đã cài đặt thành công.
Tiếp theo, công cụ SQL Server Management Studio (SSMS) cần phải cài đặt, đây là tool client dùng để sử dụng SQL Server.
